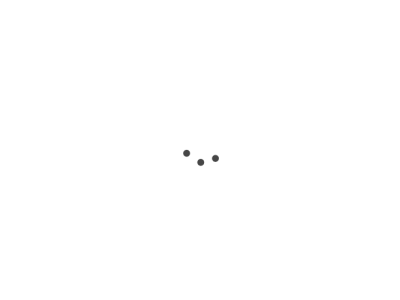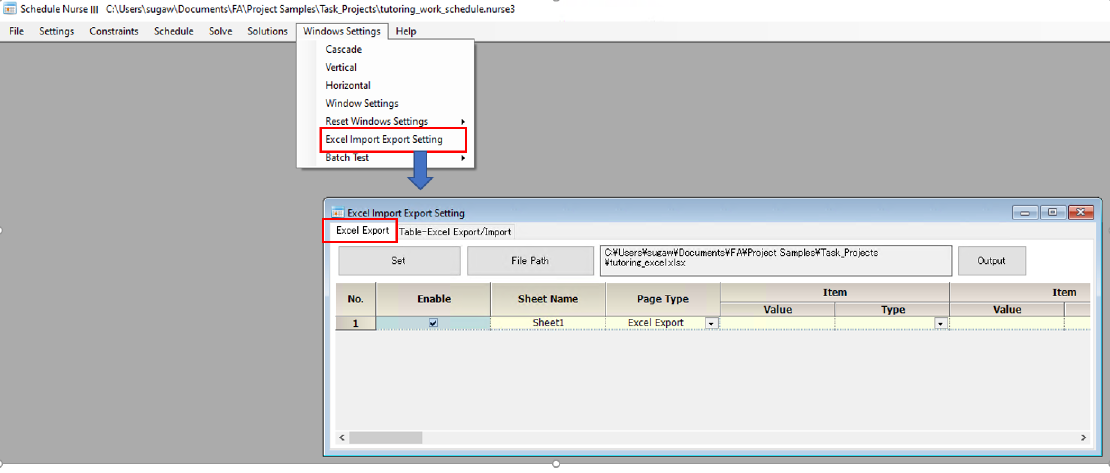There are two ways to output a solution to Excel.
Method 1
Output the display image of the solution directly to Excel as shown in the figure below.
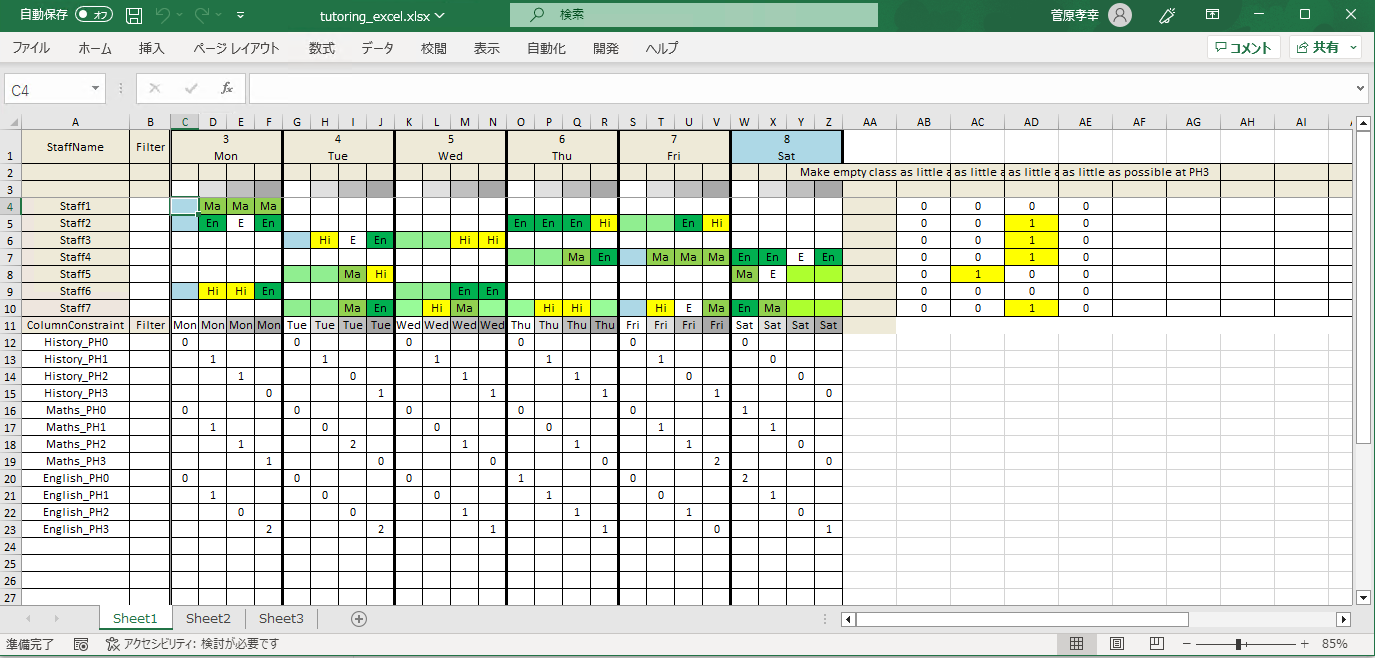
Do the following in the following order
Assume that a solution has been obtained. (The solution should be displayed.)
■ Click on the file path and set the name of the output Excel file.
■ Check on Enable Box and set the sheet name.
■ “Page Type” should be “Excel Export”.
■ Click “Set” button.
■ Click “Output”.
■ Save the project file so that you do not forget the above settings.
From then on, output can be directly from “solution”.
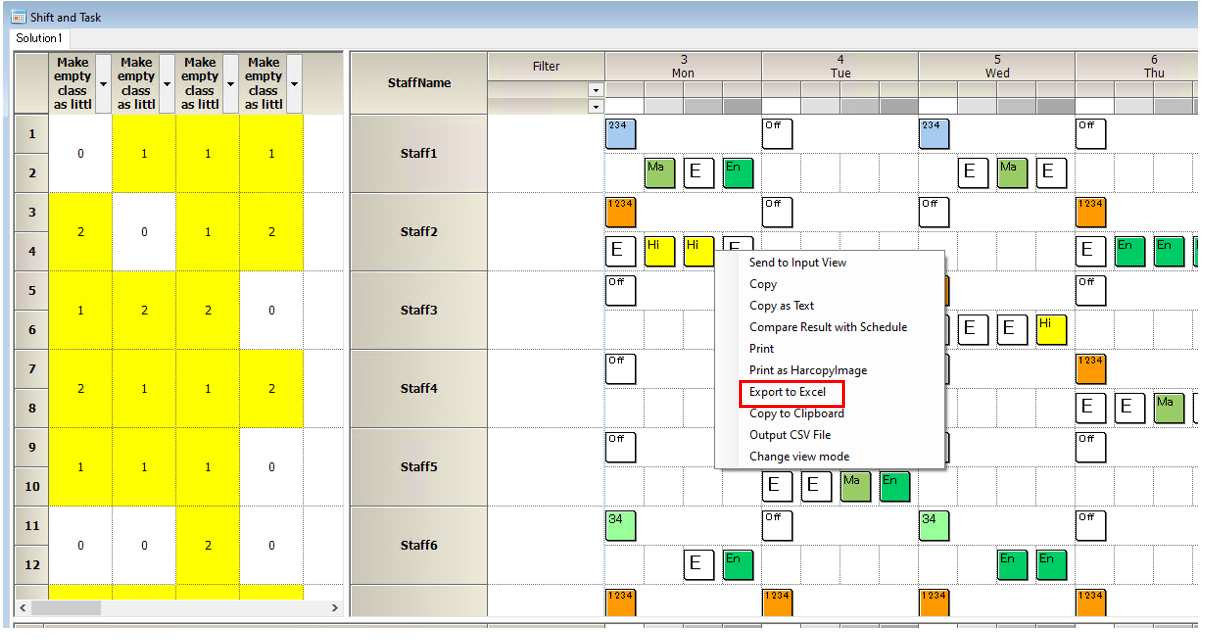
Mehod 2
Output according to the user format. Only the following two are required in the user format.
- 1. List of staff names to be output
- 2. List of numbers for the day portion of the month and date e.g. 1 2 3 ...
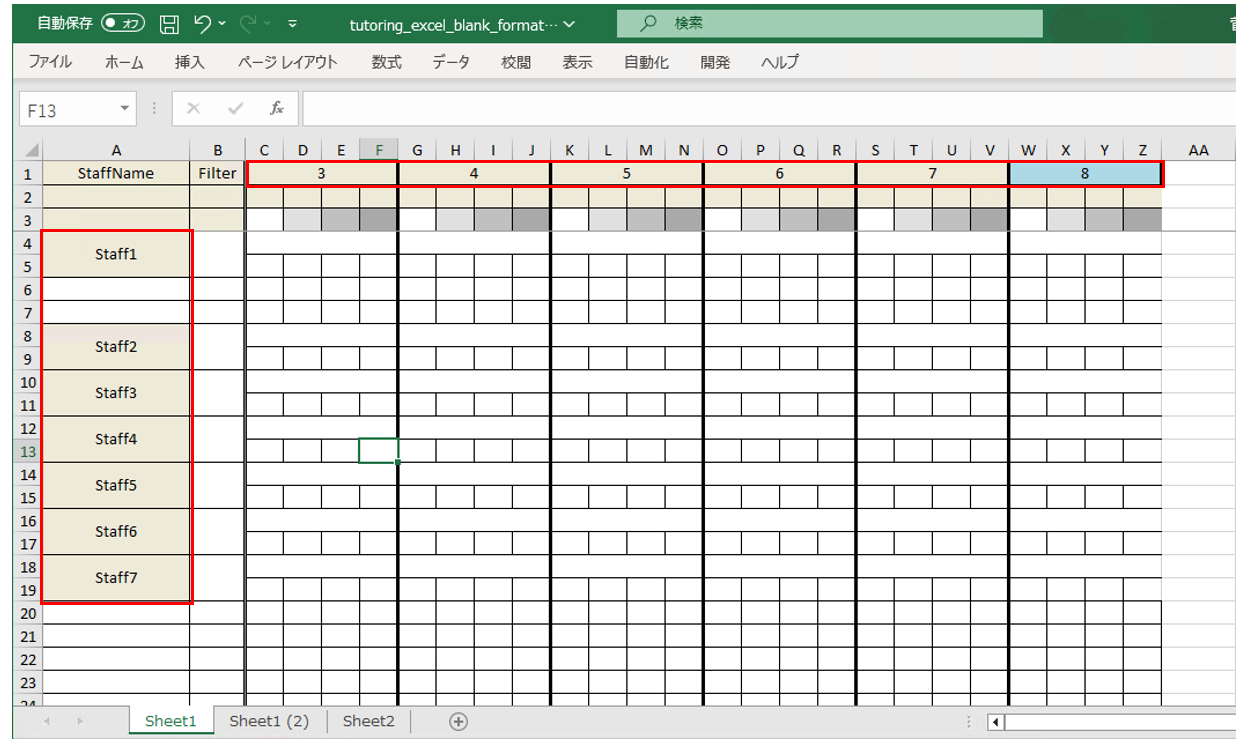
Do the following in the following order
Assume that a solution has been obtained. (The solution should be displayed.)
■ Click on the file path and set the name of the output Excel file.
■ Check on Enable Box and set the sheet name.
■ “Page Type” should be “ExcelFormattedOutput”.
■ You have options as the fig. below.

■ Click “Set” button.
■ Click “Output”.
■ Save the project file so that you do not forget the above settings.
After outputting, it will look like this.
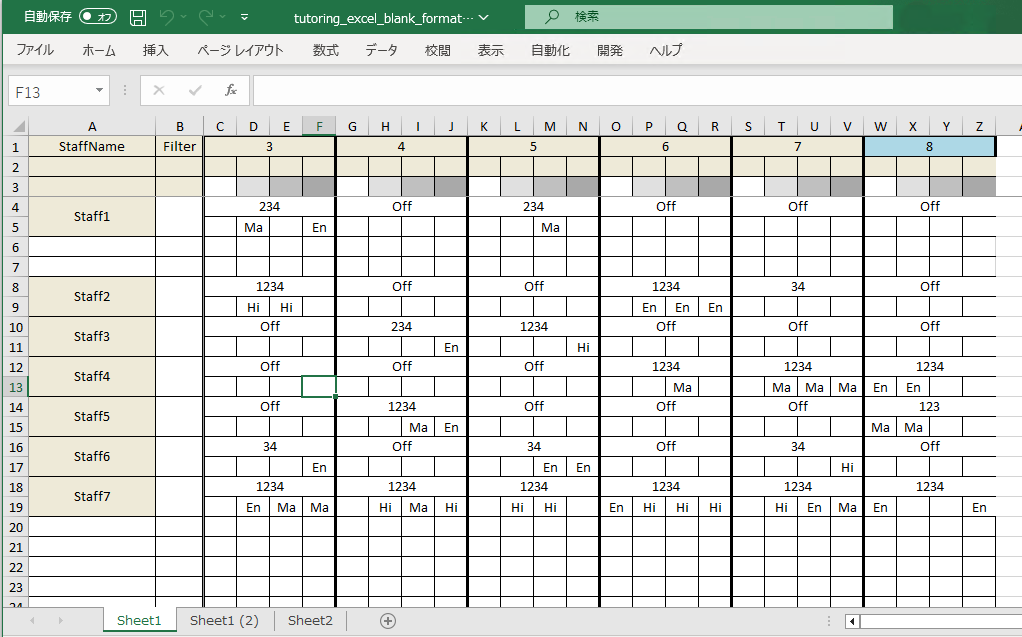
The meaning of each option is as follows
| Item | Content |
|---|---|
| Monochrome | make monochrome |
| Branked Label | Make the specified label blank |
| Mark Scheduled Inputs | mark hard scheduled input in red |