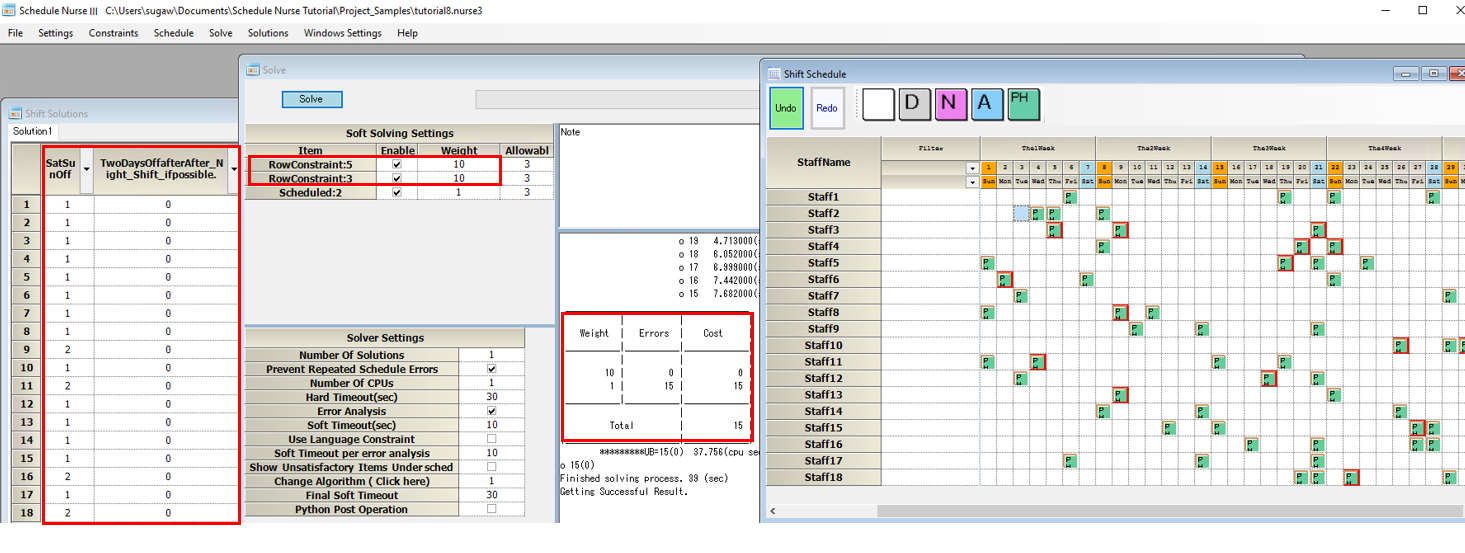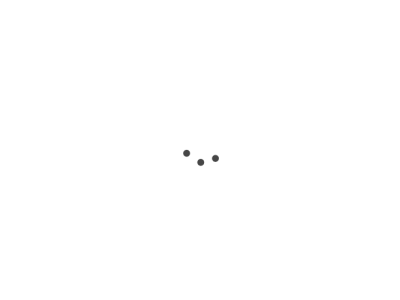Mouse hover to display constraint names
Open Tutorial 8 and go to the Solve
page.
Hover the mouse near “RowConstraint:5” and you will see the above tool tip.
Double click to display the constraint name in the right pane → Double click to jump to the constraint.
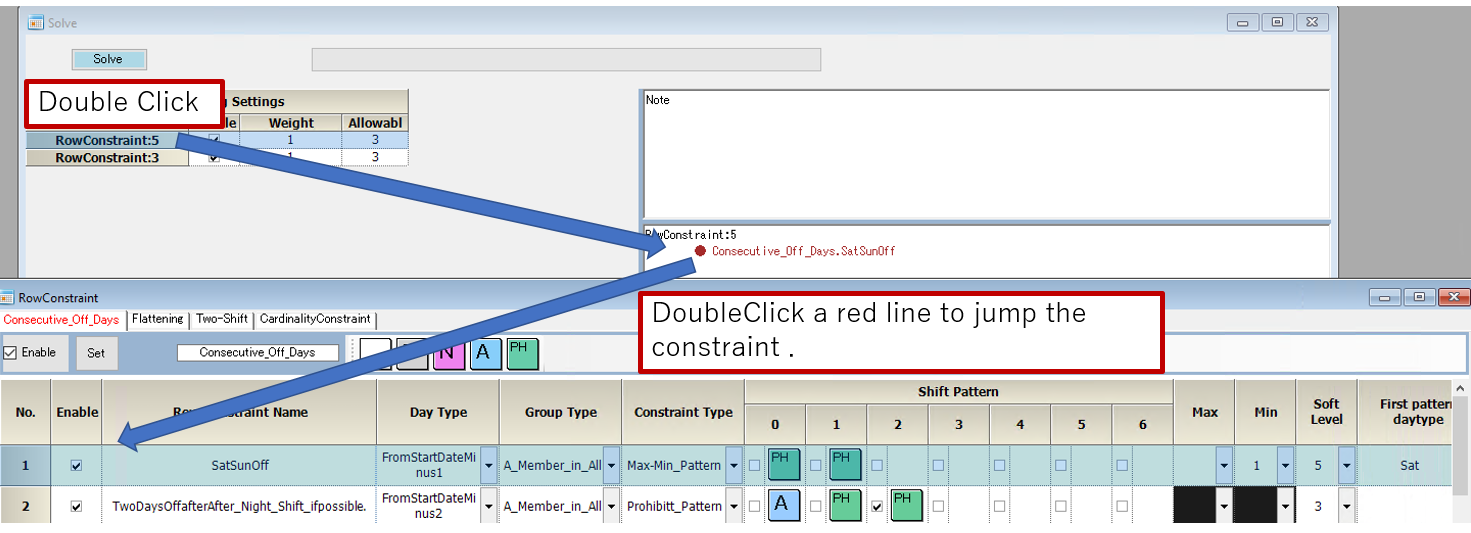
Enable/Disable Soft Constraints
If you uncheck the “RowConstraint:5”, the constraint will not work. It will be the same as unconstrained.
The solution shows that the Saturday and Sunday constraints are unconstrained, so they are outlawed.
At this time, the two consecutive holidays after the “After_Night_Shift” are slightly better. This is probably because resources were allocated due to the removal of constraints.
However, it is not a perfect 2-days off after night shifts. How can we make this a whole 2-days off after night shifts?
Note it is meaningless to make larger weight for the constraint. Because there is no other weight.
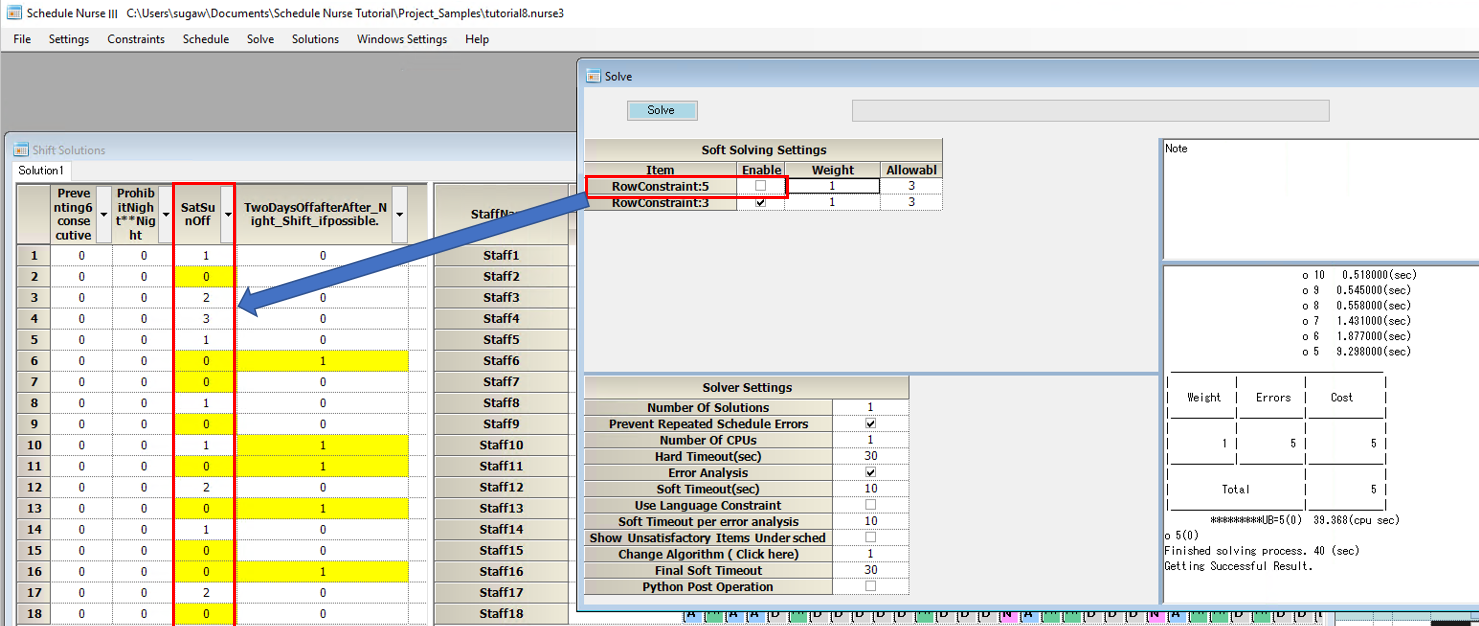
Clear Hard Schedules
Turn on “RowConstraint:5” again.
Open “Schedule” and select the first staff member by hovering the mouse over the beginning of the month, then dragging the mouse to the last day of the month and the final staff member. Right-click after selection and click “Clear Selection” in the menu below.
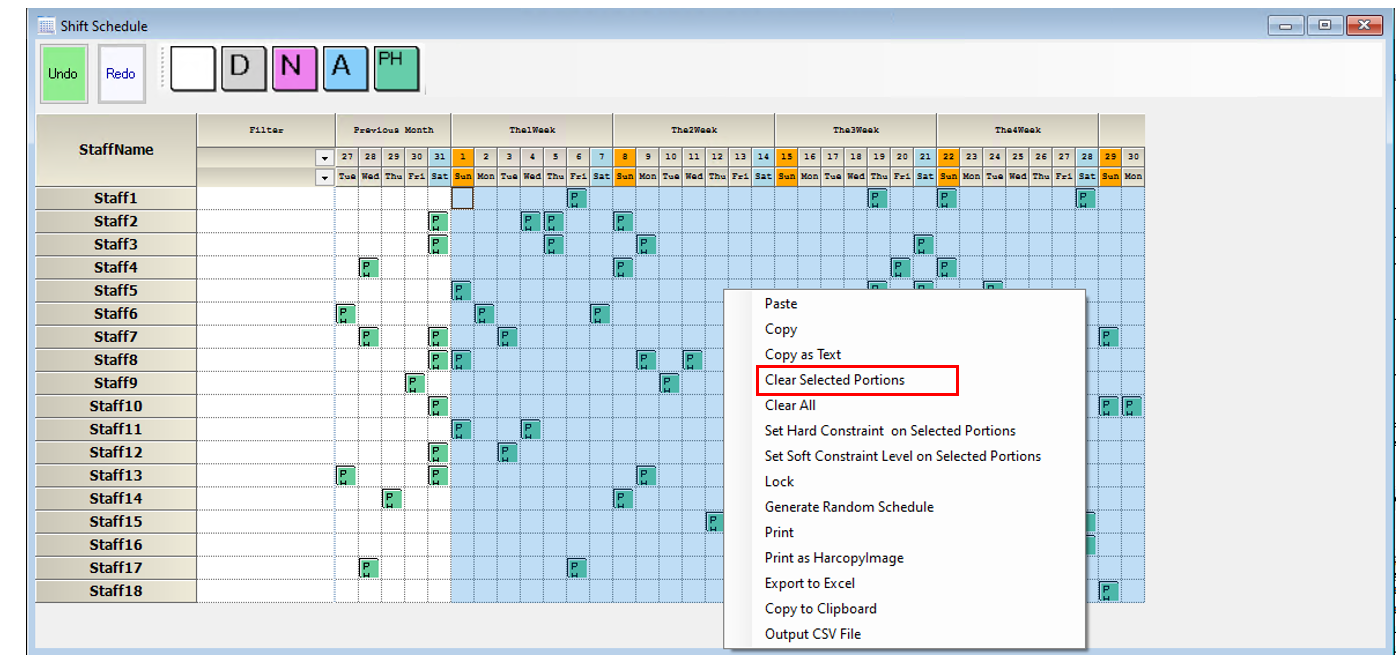
It will clear the selected portions.
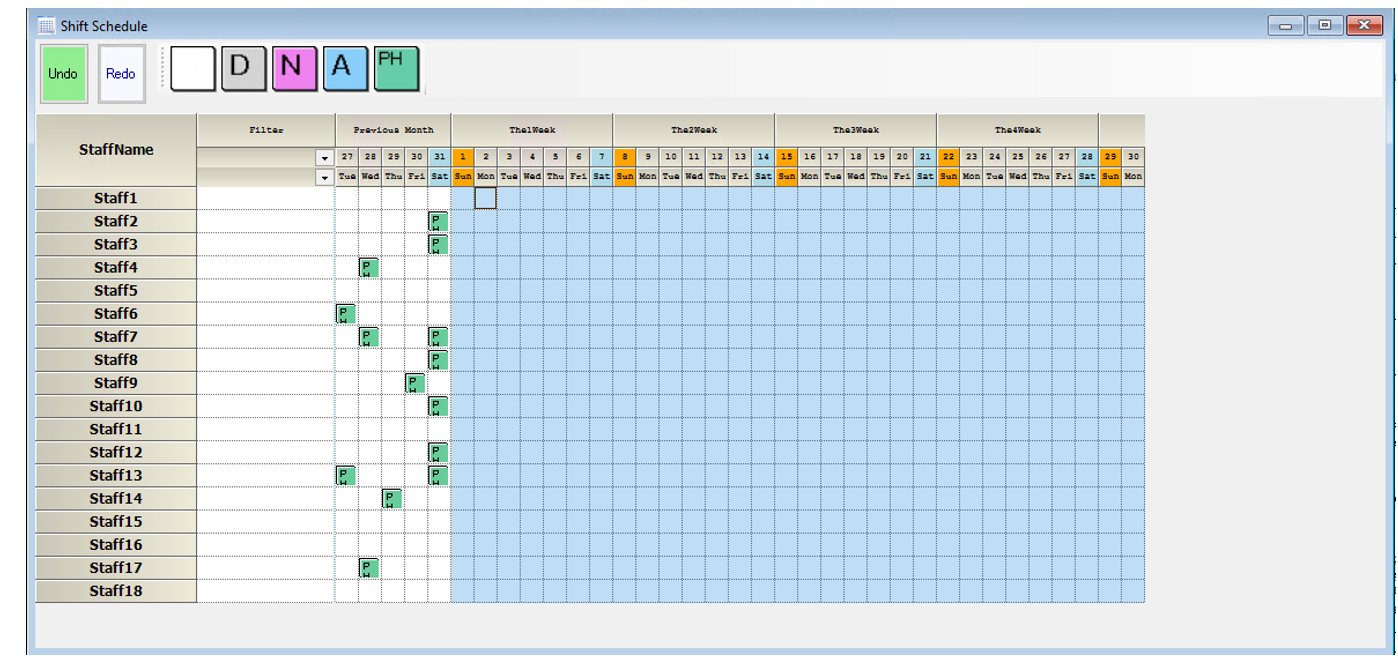
The folllowing is the result of the solution. The error is gone.
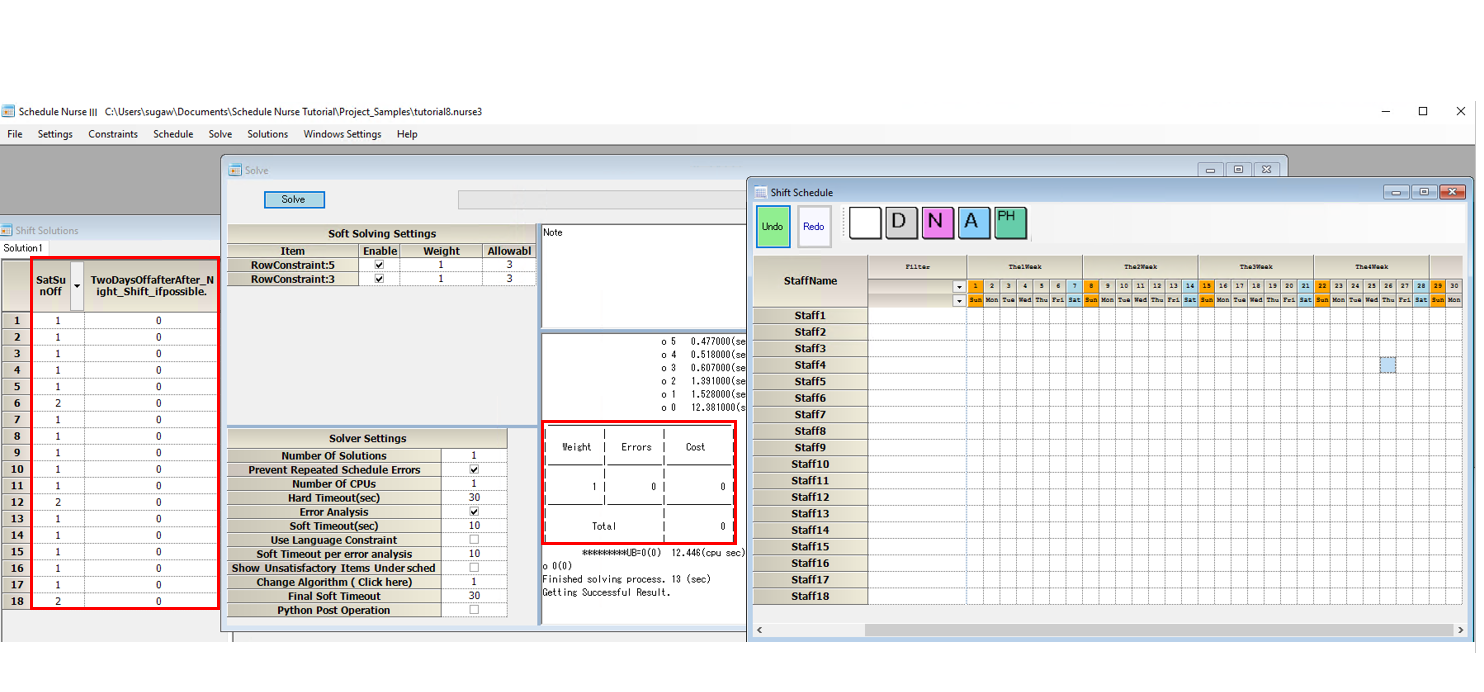
Therefore, Eliminating the schedule is a possible solution for achieving two full days off.
However, these are vital vacation requests for each nursing and caregiver staff member. <br
“We may not be able to fulfill all of them, but we want to fulfill them as much as possible” is a human sentiment and a natural thing for a manager with a good heart to do.
As a solution, we will soften the schedule.
The first thing is we will restore it to the initial state.
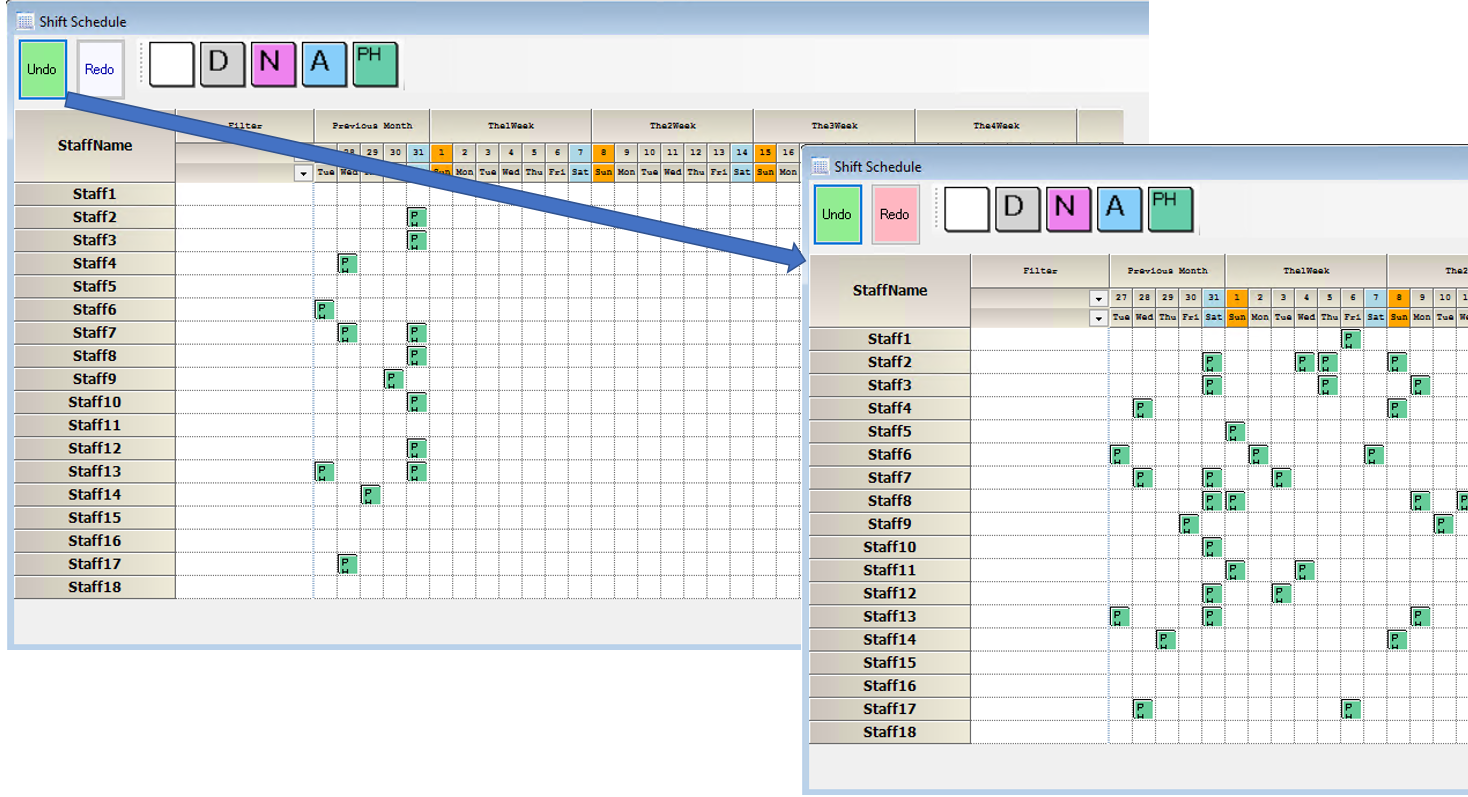
Soft Schedule
In the right-click menu, click “Set Soft Constraint Level..” → “Level 2”.
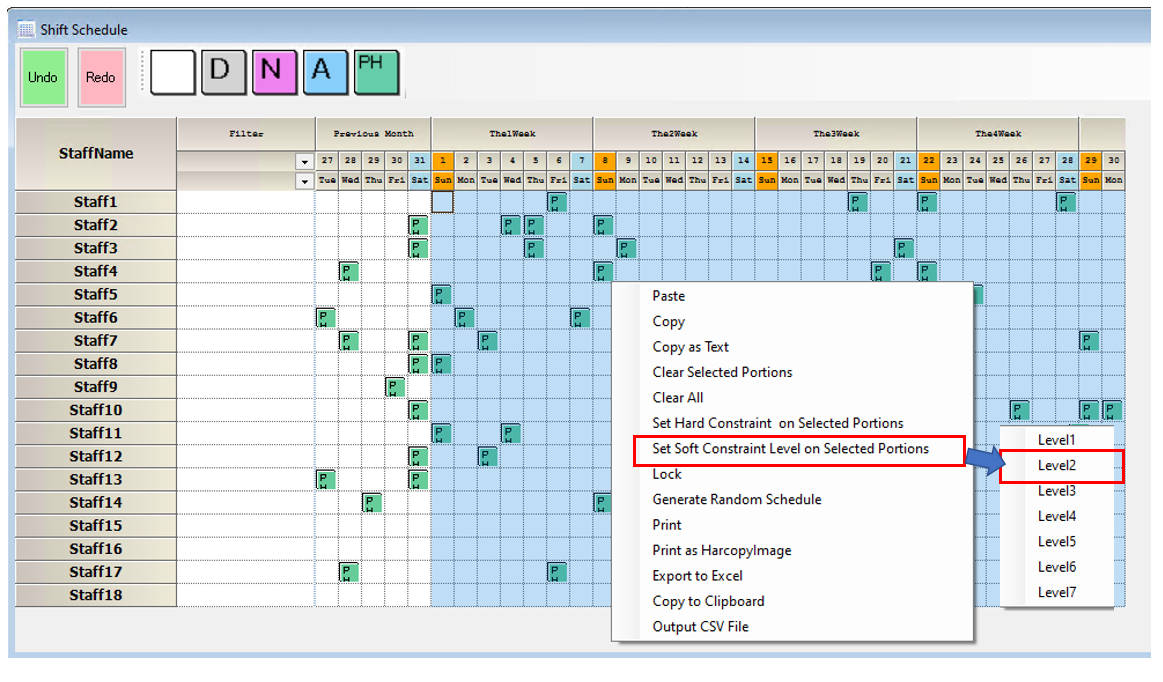
When selected, the outer frame changes to light brown. (The color changes depending on the level.) Solve it.
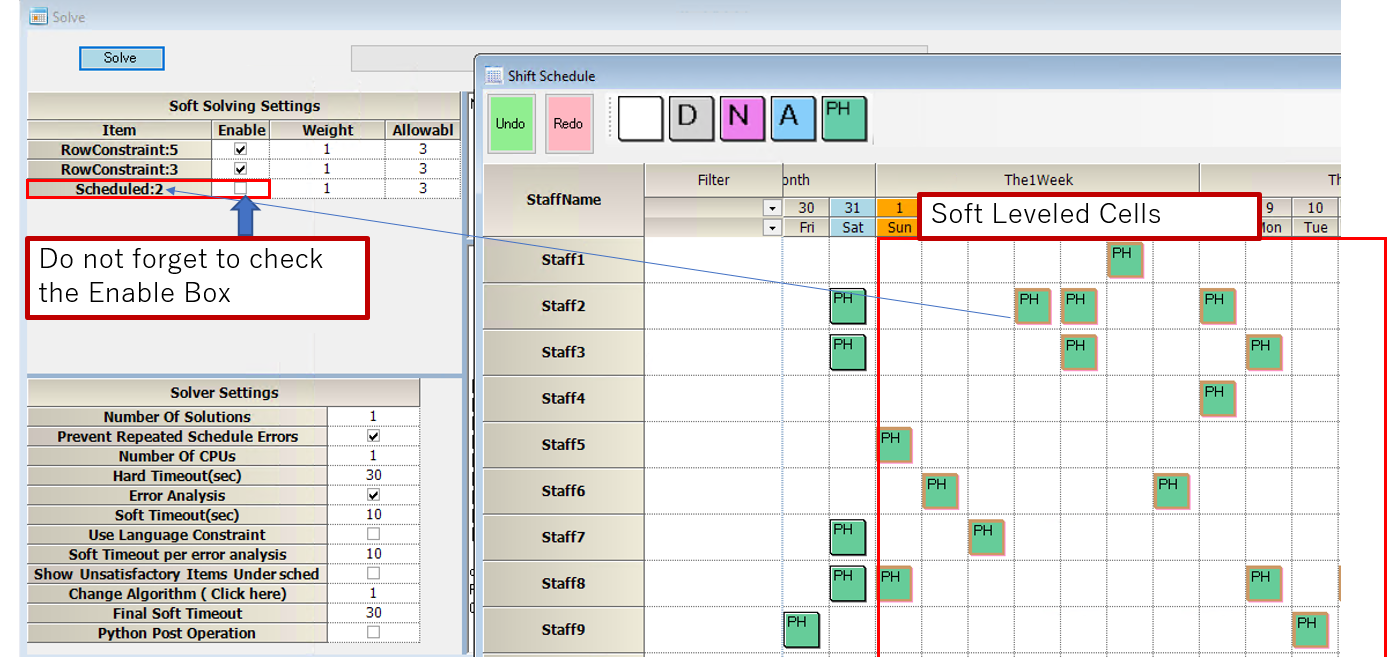
We got the solution below.
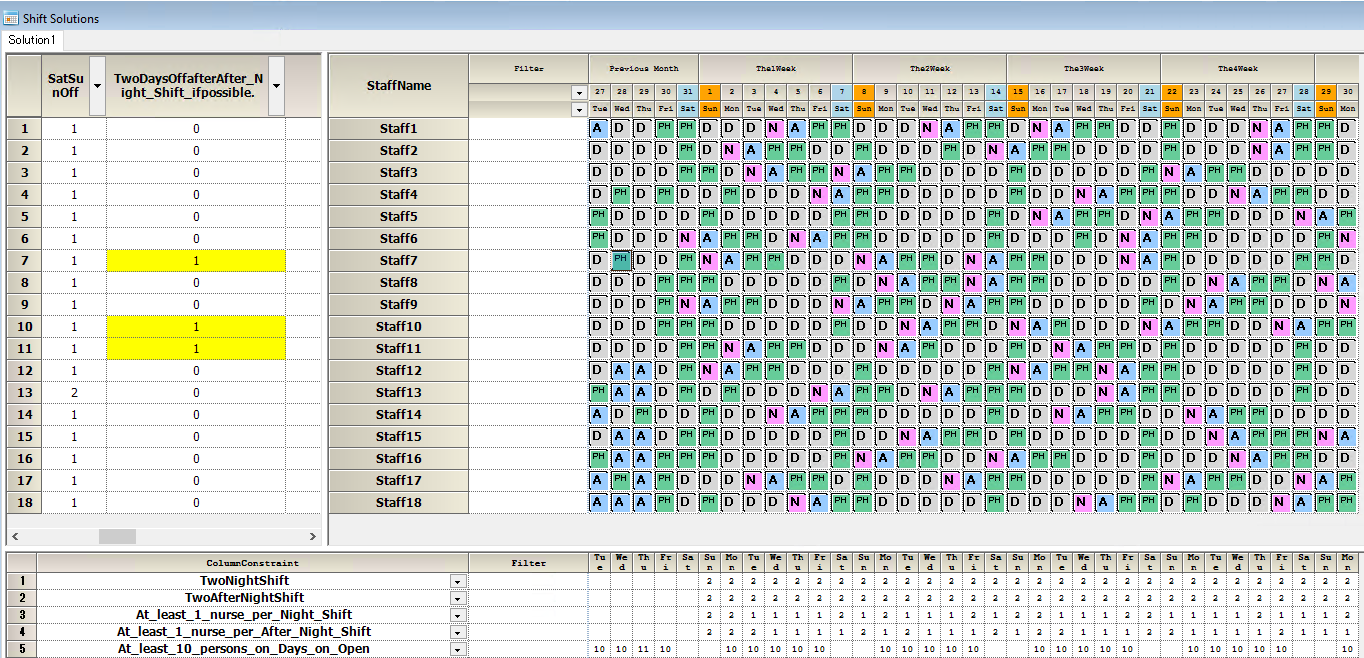
Right-click on the solution screen and click on “Compare result with Schedule”.
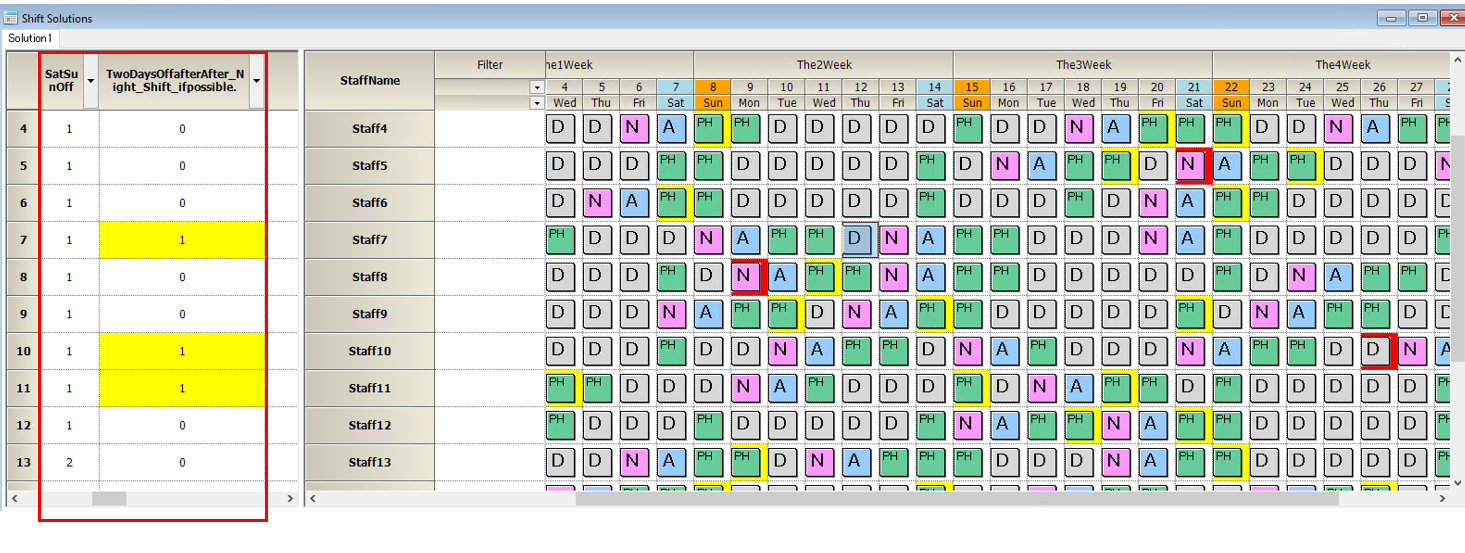
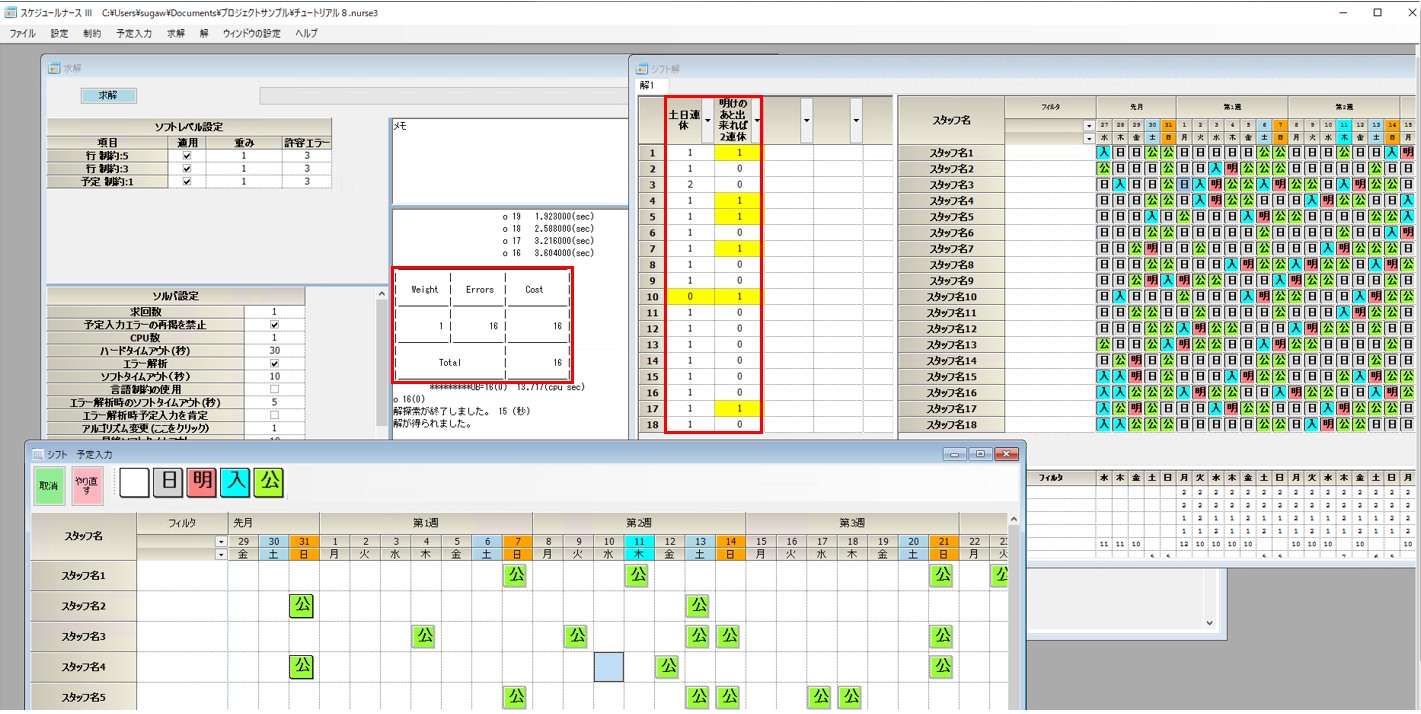
The changed schedules are indicated by red frames.
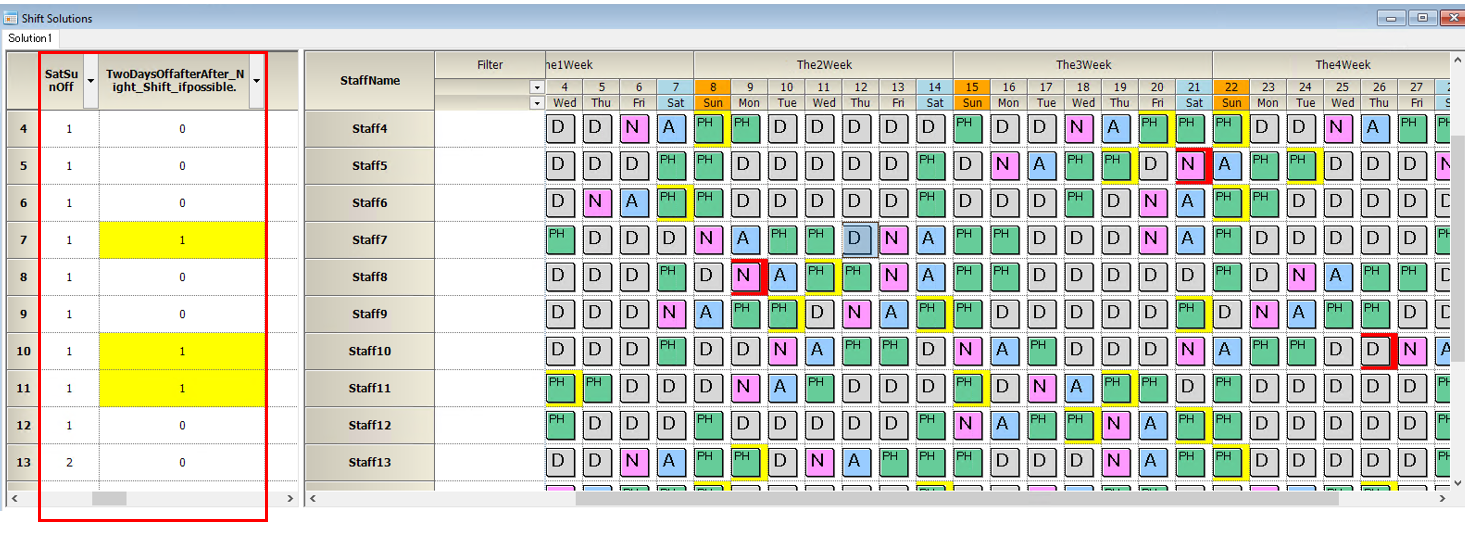
In this example, there are 6 errors in total: 0 errors on weekends, 3 errors for two consecutive holidays, and 3 errors due to schedule changes.
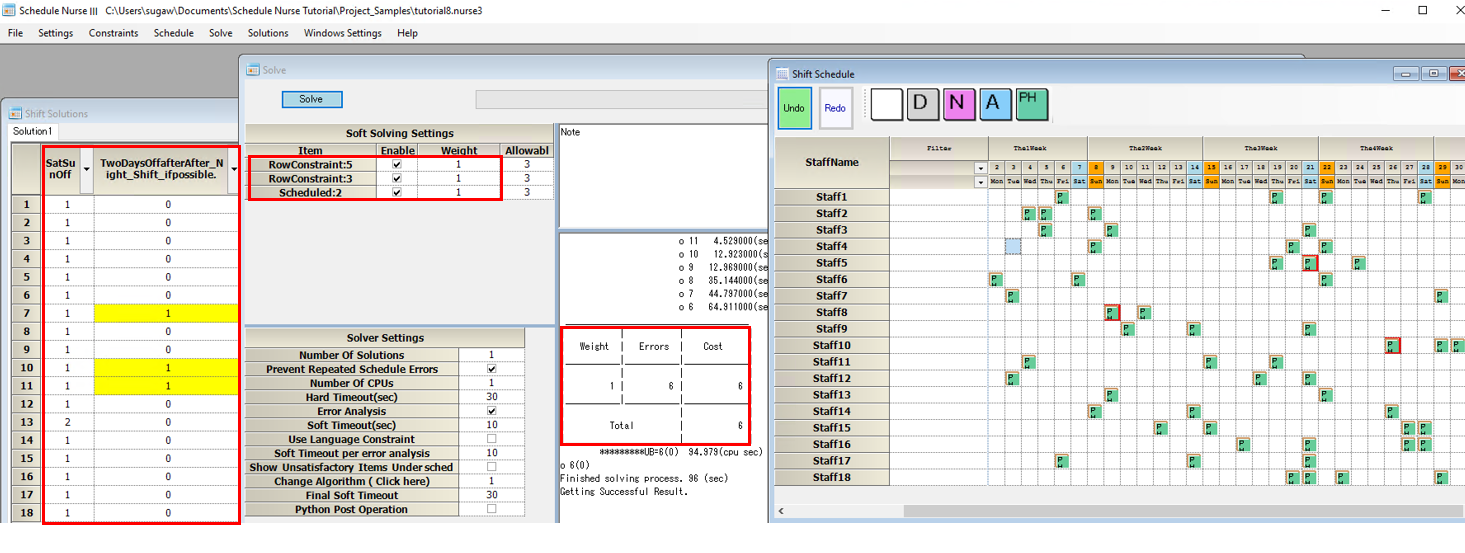
Change of Weights
To reduce the number of 2 consecutive errors to 0, we changed the weight of the row constraint: level 3 from 1 to 10,
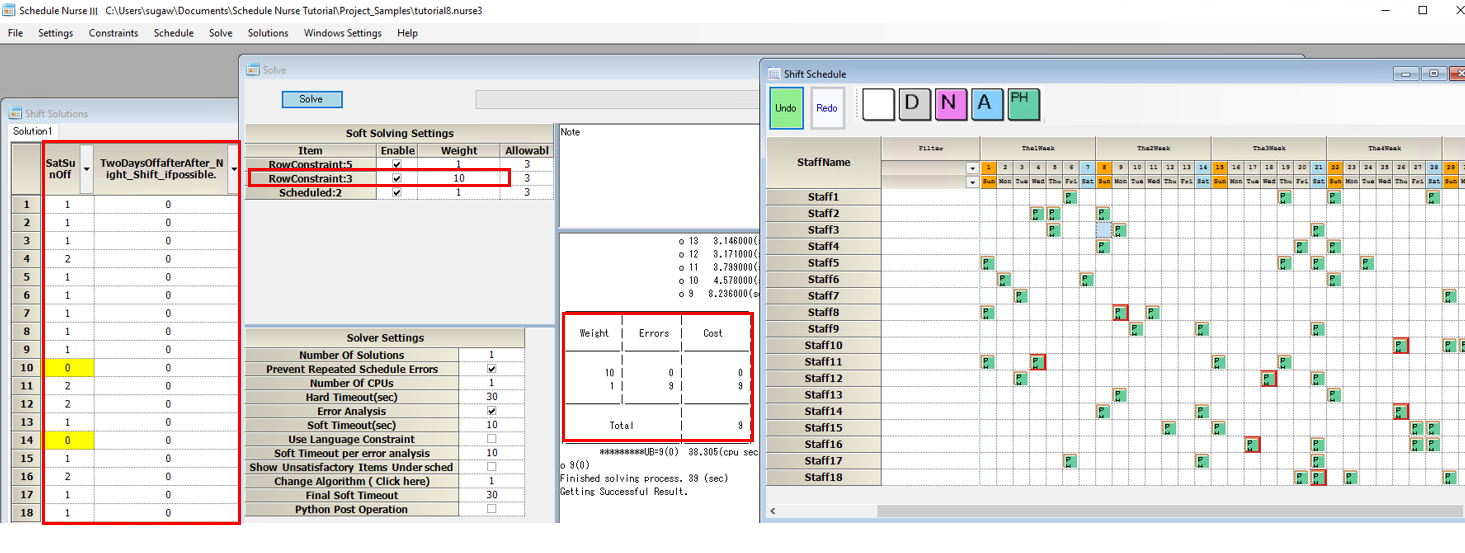
We have achieved our goal of “reducing the number of 2 consecutive holiday errors to zero”. (The number of errors with weight 10 is 0.)
There are nine errors with weight 1.
Since there were two errors on Saturday and Sunday, the remaining seven were scheduled errors (7 rescheduled locations).
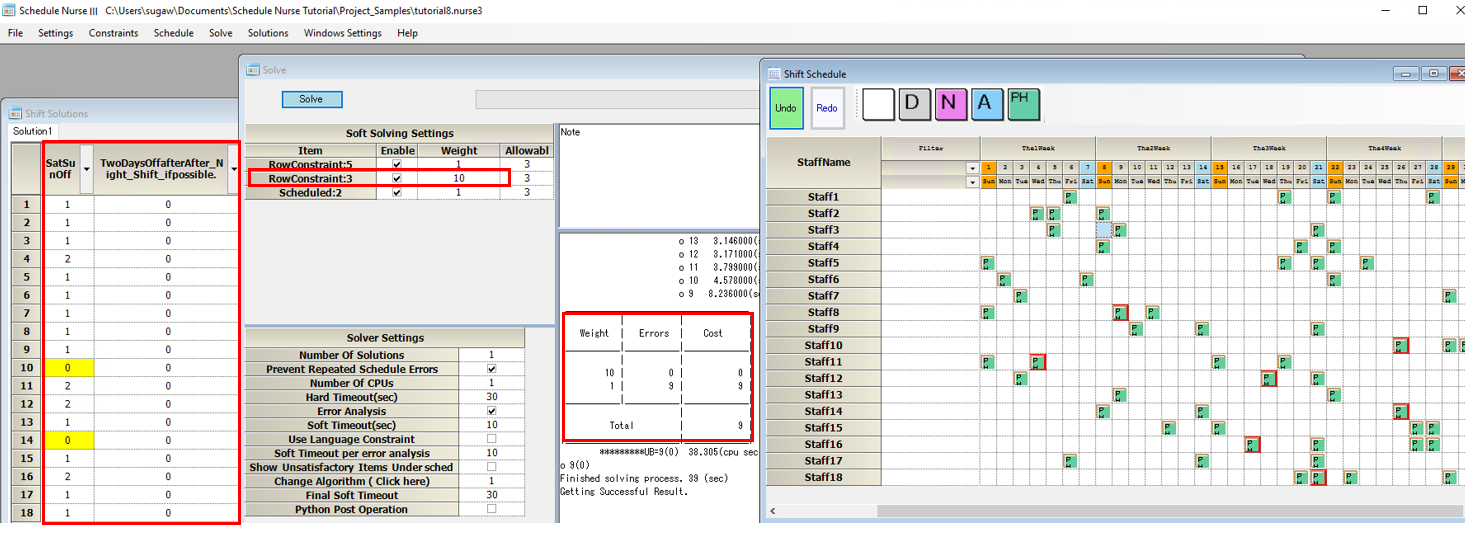
Heavier weights on row constraints.
The two-row constraints resulted in zero error, but this resulted in many schedule changes, as below.