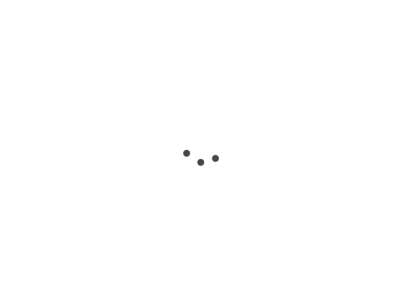予定入力も制約の一種です。
予定入力の仕方
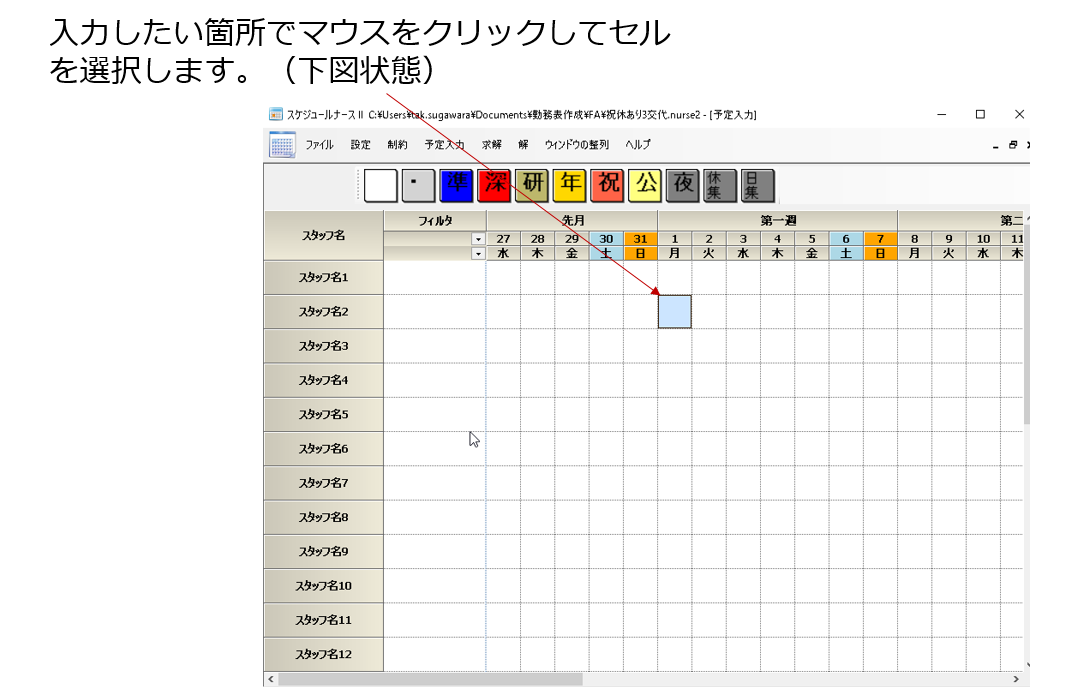

取り消し
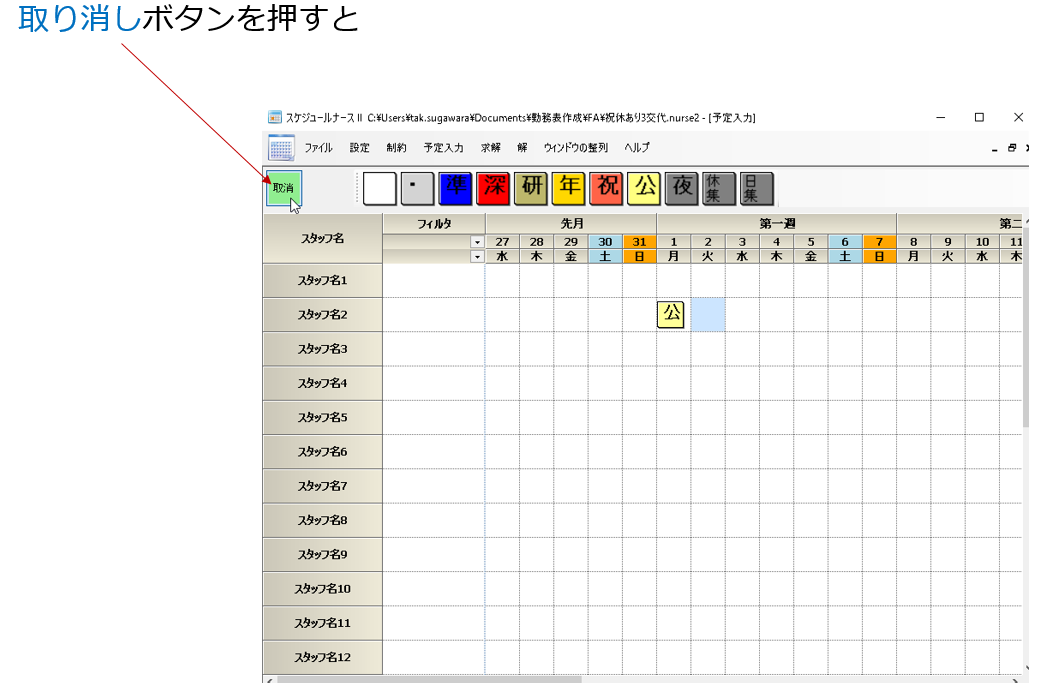
やり直し
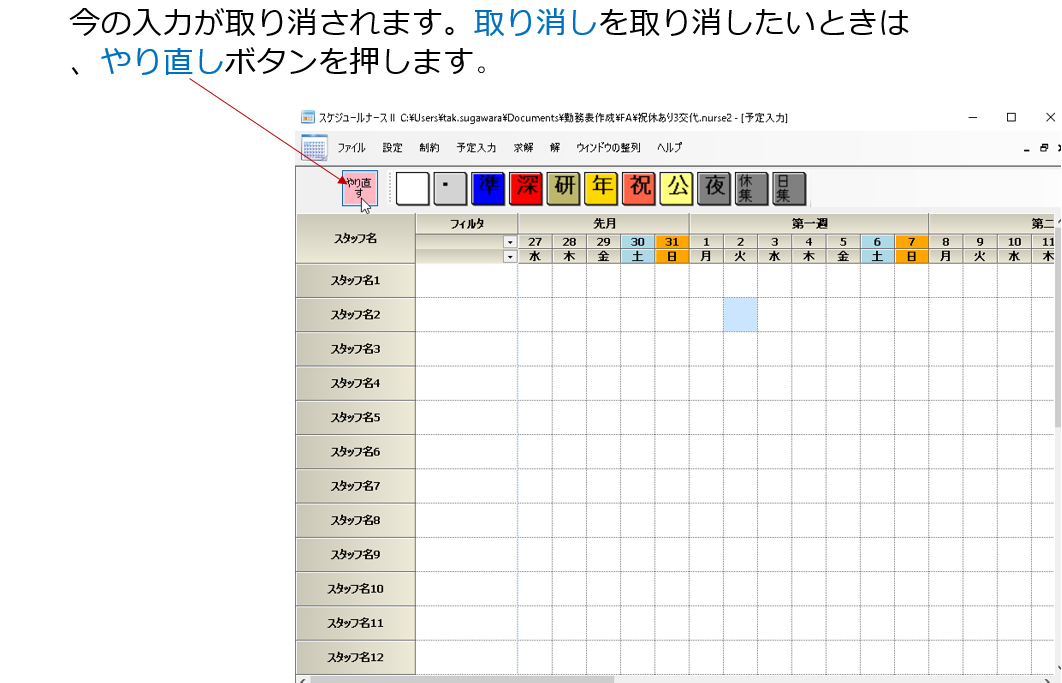
複数セル入力
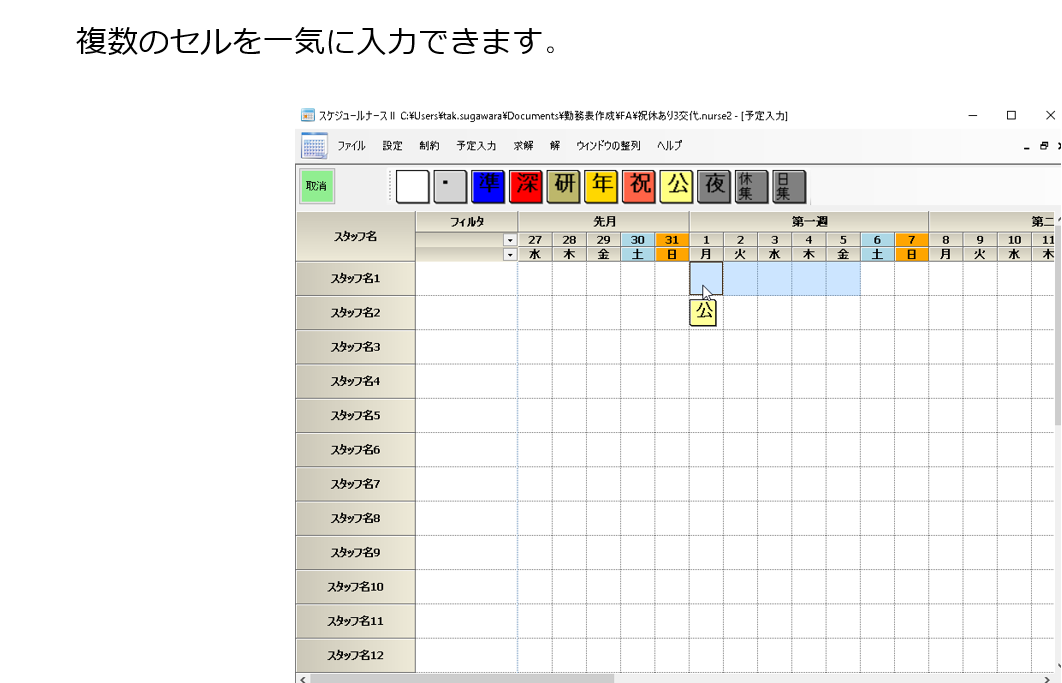
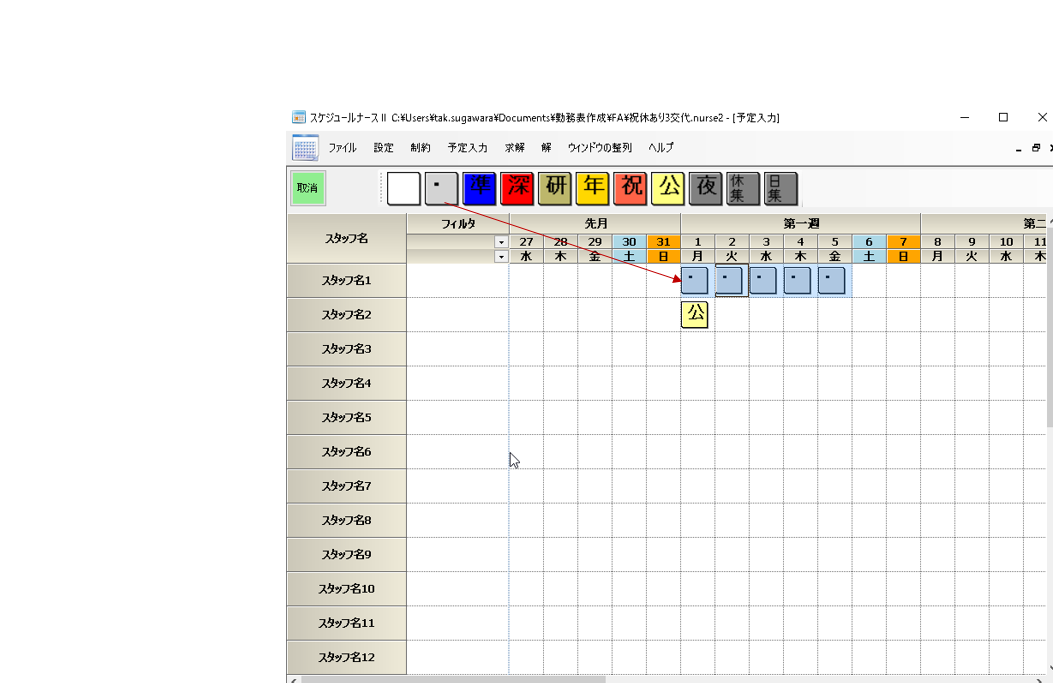
シフト集合ラベル
挙動に違いがあります。‘または’ と ‘または(非自動シフト含)’ の違い をご参照ください。
ソフト制約化
通常セル入力では、ハード制約になります。
任意のセルを任意のレベルのソフト制約とすることが可能です。
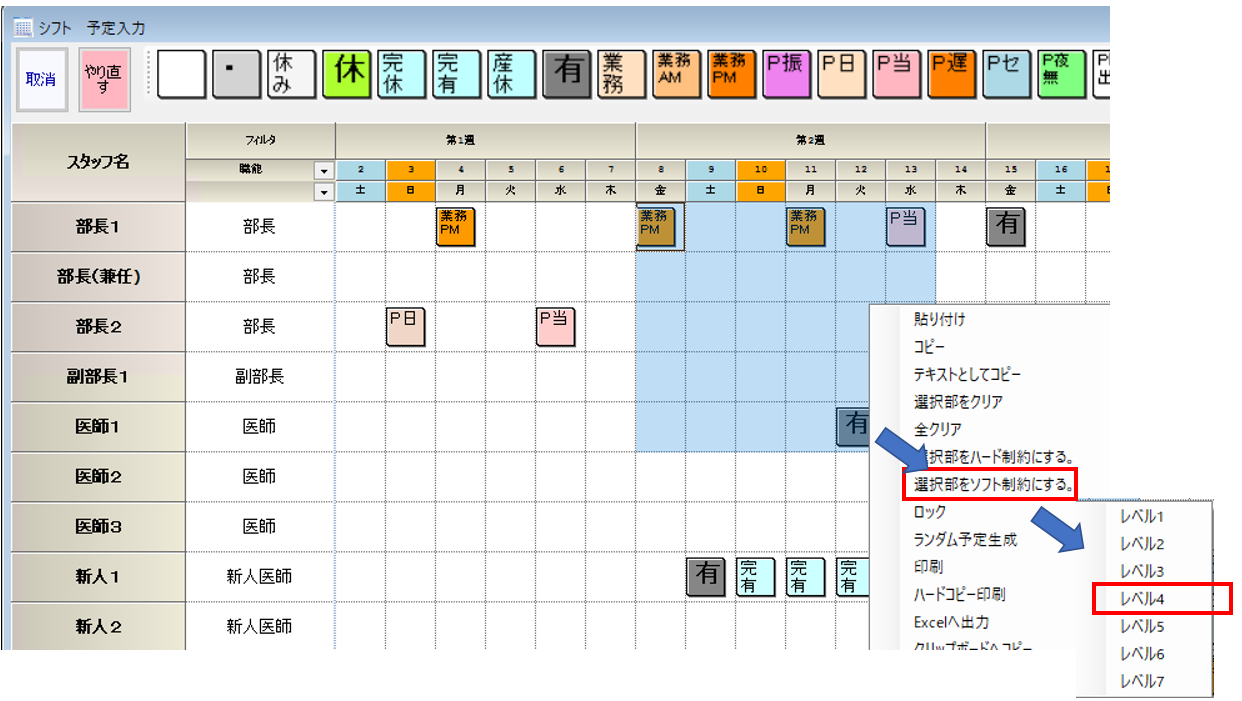

新しいソフトレベルが定義されたので、チェックが付いていないません。チェックして求解するのを忘れないようにしましょう。
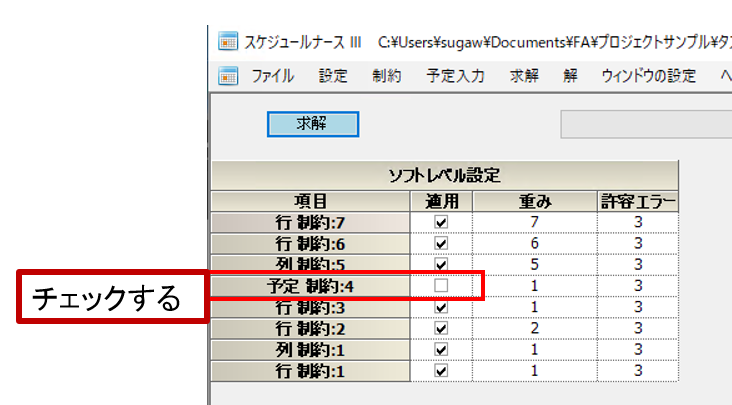
ロック機能
セルをロックすると、「全クリア」を行ってもクリアされずにそのままの状態を維持します。
これを利用して、確定している部分をロックし、入力を試している部分を通常入力(ロックなし)とします。
「試し」が上手くいかなかった場合は、「全クリア」し、確定状態に戻すことが出来ます。
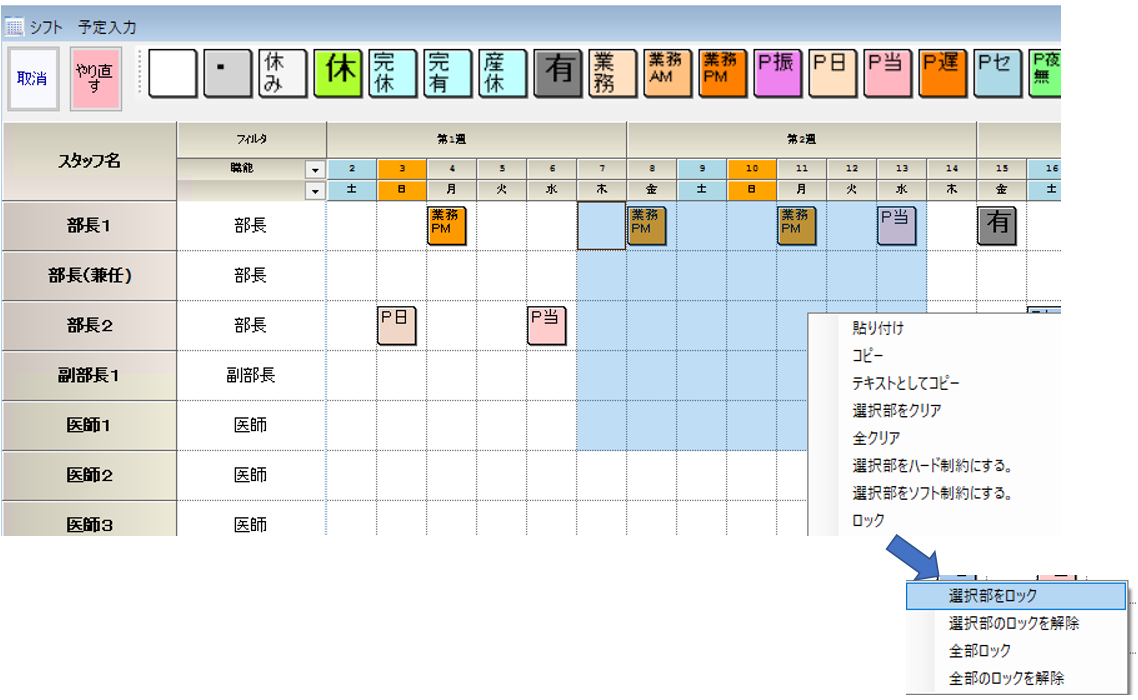
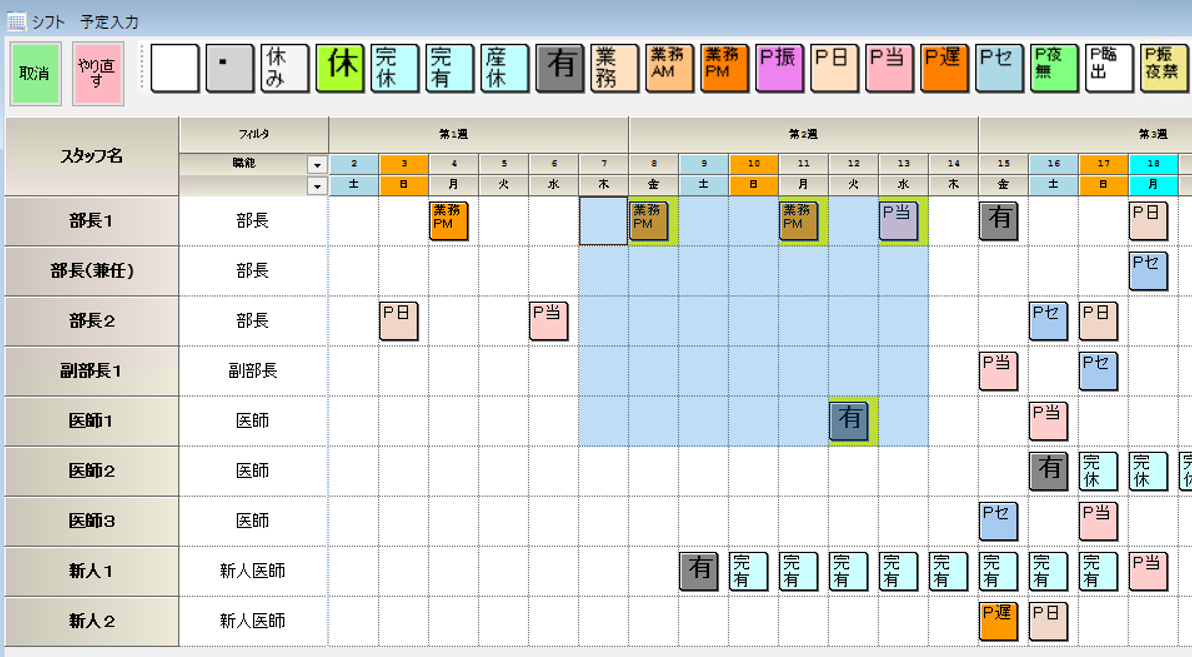
Excelにコピー
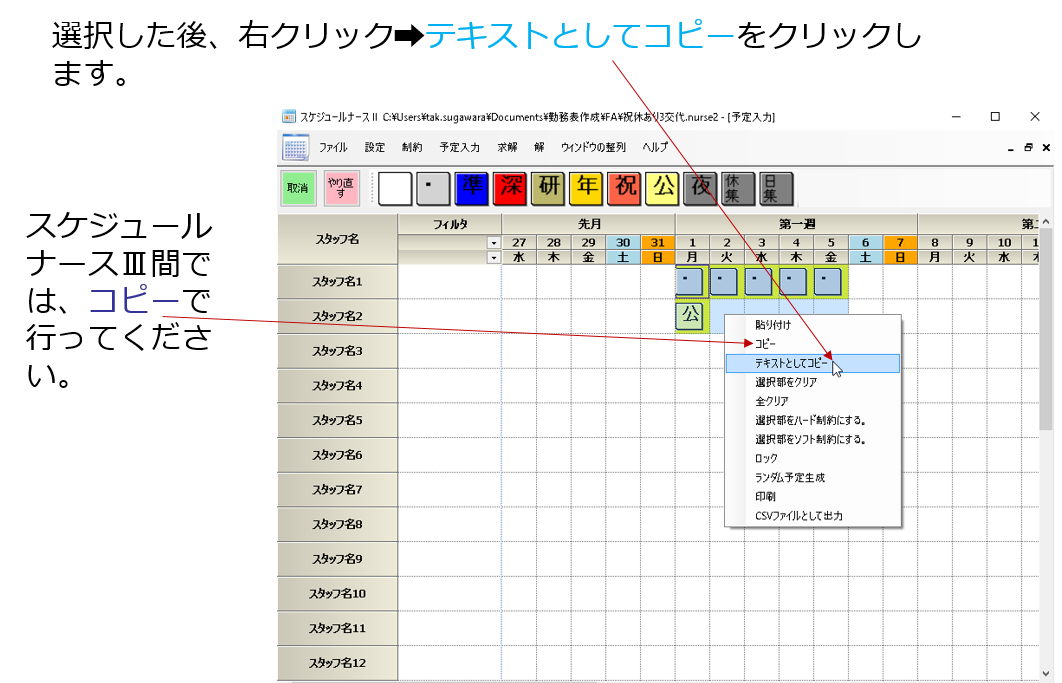
トップに表示させ入力
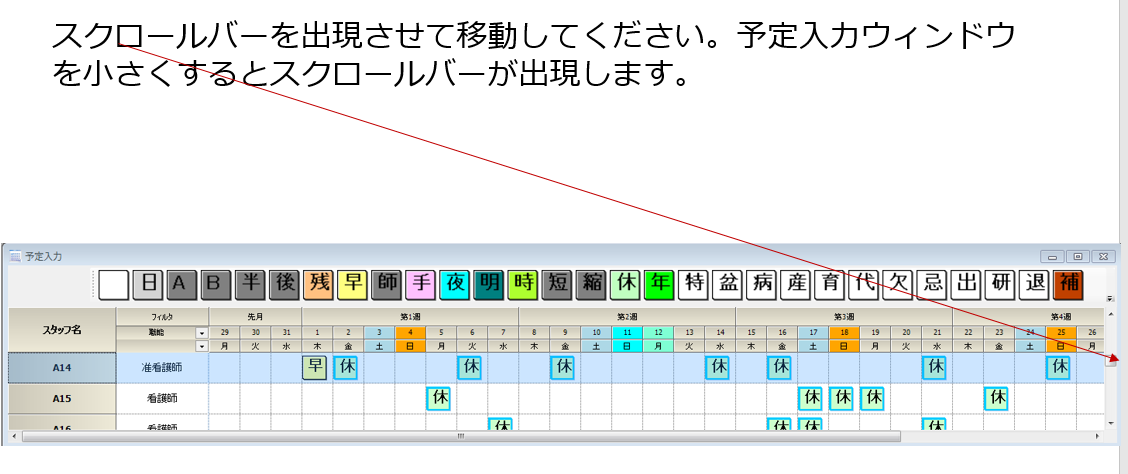
ビューの切り替え
タスク勤務表では、ビューの切り替えにより、シフト予定入力と ⇔ タスク予定入力 を切り替えることが出来ます。
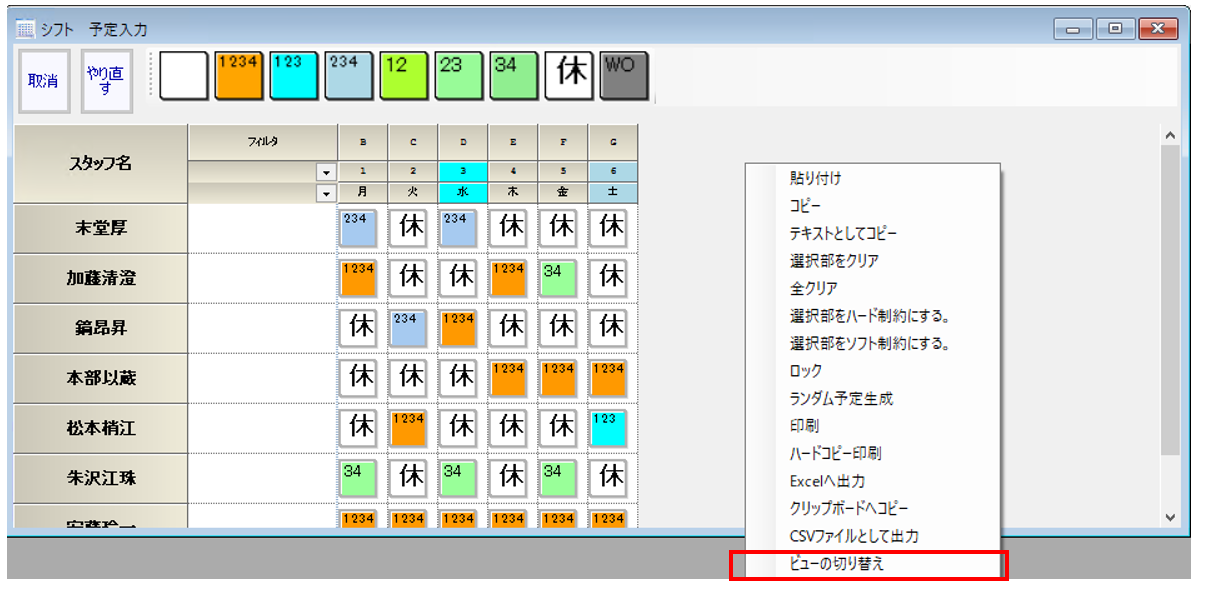
タスク予定入力がトップ画面となりました。
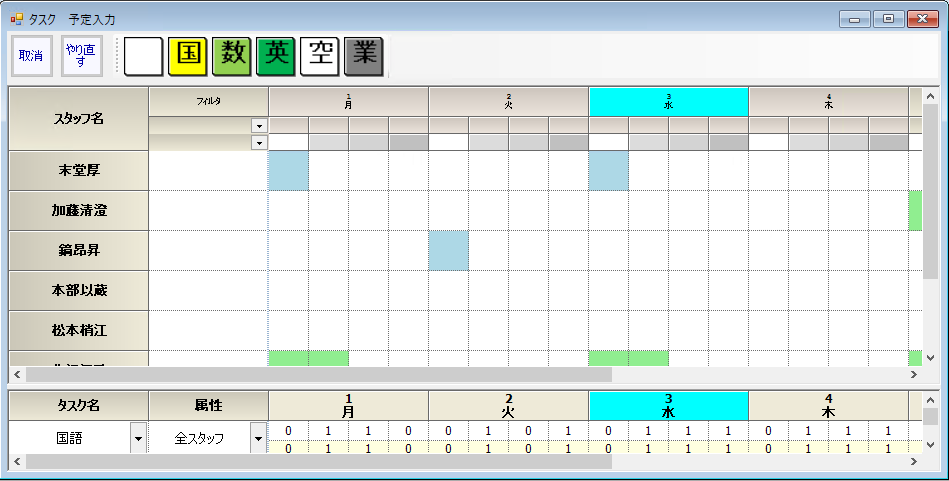
ラベルの順番
シフト定義(別名..)順となります。別名ラベルの順番は変えることが出来ません。 シフト定義の順番は、以下のようにして変えることが出来ます。
(1) 左端の番号をクリックしてラインセレクトします。
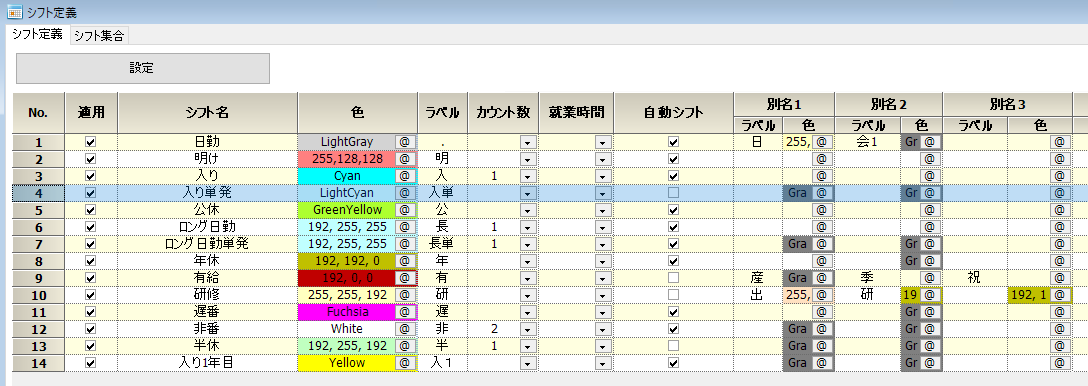
(2) もう一度クリックすると下に黒いバーが出現します。
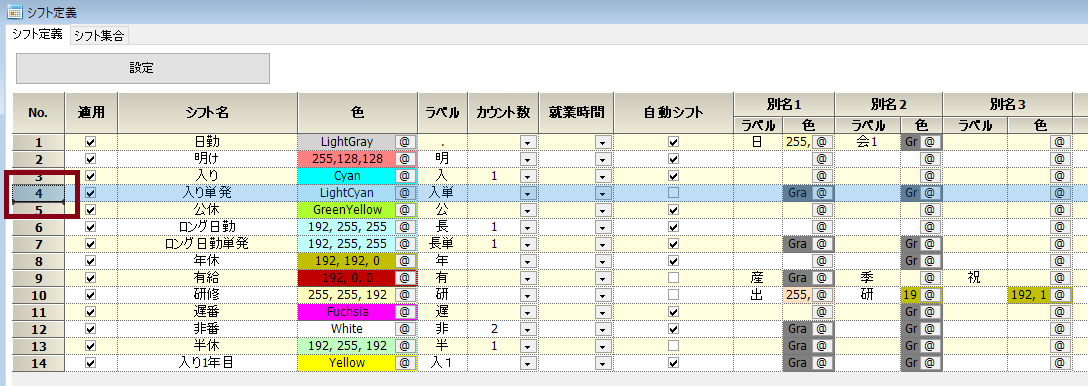
(3) そのままドラッグしてターゲット行まで持ってきます。
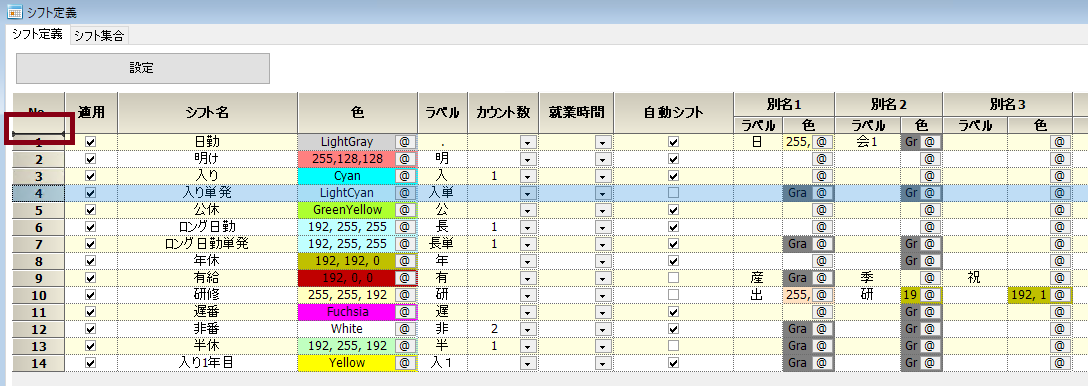
(4) ドロップします。設定ボタンを押して終了です。
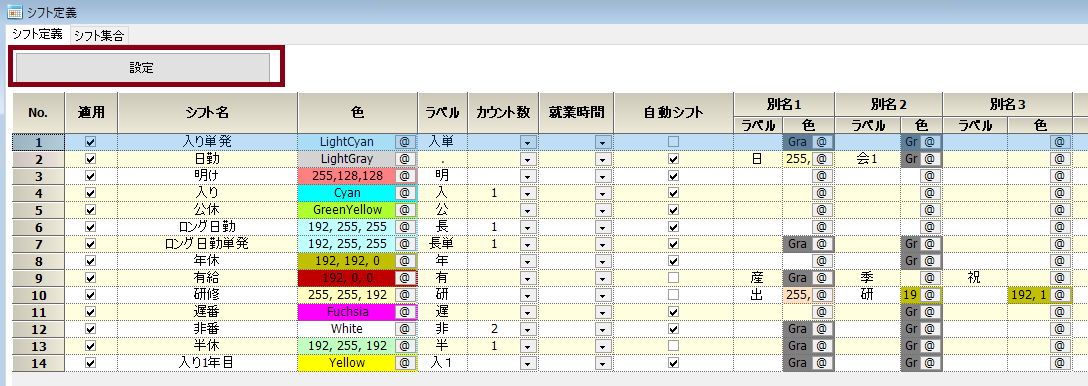
キーボードによる入力
ラベルとのバインディング
キーボード入力は、F1-F9のファンクションキー(Keys.F1 - Keys.F9)、1-9の数値キー(Keys.D1 - Keys.D9)、テンキー(Keys.NumPad1 - Keys.NumPad9) 計27個のキーをラベルとバインディングし入力することが出来ます。
ラベル番号の調べ方
知りたいラベル上で、マウスを置くと、シフト名(または、シフト集合名、タスク名、タスク集合名)とラベル番号が表示されます。
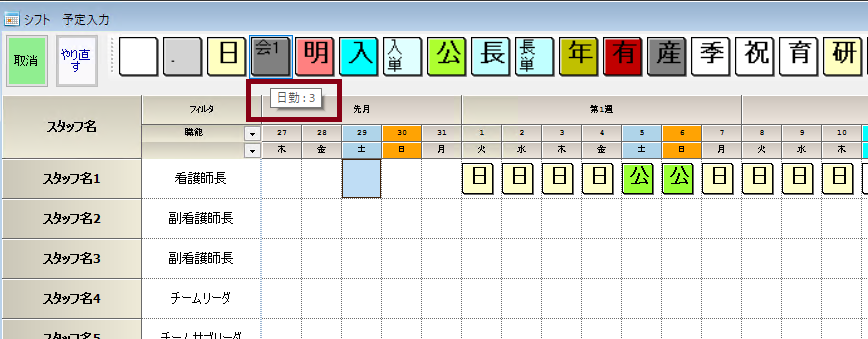
ラベル番号とキーボードキーとのバインディングの仕方
-2は、初期値でキーボード入力を許可していません。-1は、ブランク,
1-199までがラベル番号に対応します。
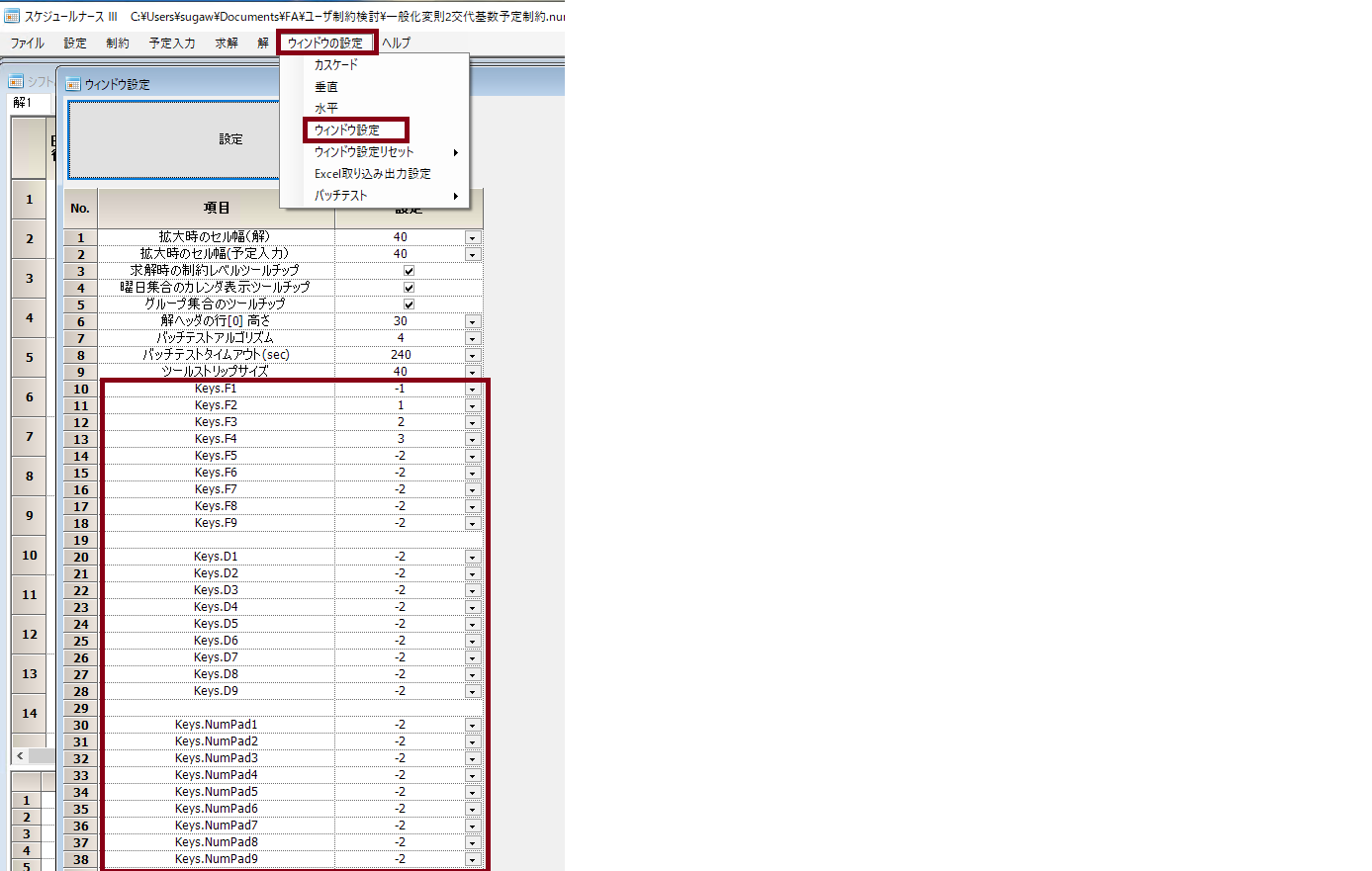
一部のGPU内蔵CPU機種において、一部のラベルが黒くなる
グラフィックドライバ描画の問題です。お手数ですが、問題のない色に変更をお願いします。